Enhancing Presentations with Visual Power: A Comprehensive Guide to Maps in PowerPoint
Related Articles: Enhancing Presentations with Visual Power: A Comprehensive Guide to Maps in PowerPoint
Introduction
With enthusiasm, let’s navigate through the intriguing topic related to Enhancing Presentations with Visual Power: A Comprehensive Guide to Maps in PowerPoint. Let’s weave interesting information and offer fresh perspectives to the readers.
Table of Content
Enhancing Presentations with Visual Power: A Comprehensive Guide to Maps in PowerPoint
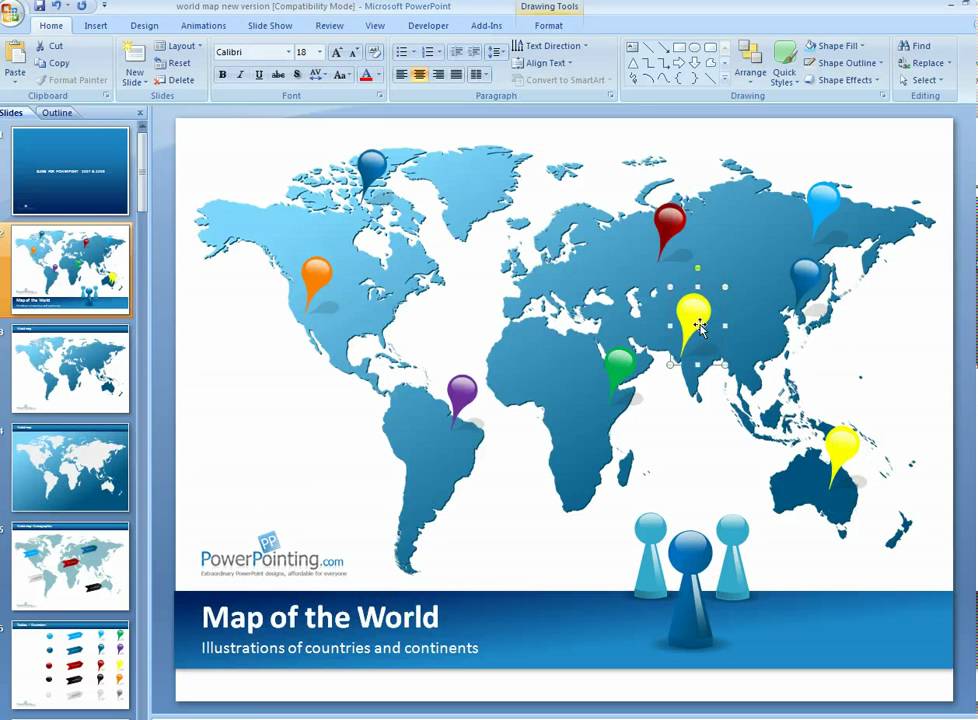
PowerPoint presentations often rely on text and static images, but incorporating maps can significantly enhance their visual appeal and information delivery. Maps provide a powerful tool for illustrating geographical data, relationships, and trends, making presentations more engaging, informative, and memorable.
Understanding the Power of Maps in PowerPoint:
Maps excel at conveying spatial information, allowing audiences to grasp complex data in a clear and intuitive manner. They are particularly valuable when presenting:
- Geographical Data: Visualizing population density, resource distribution, weather patterns, or economic activity across regions.
- Relationships and Connections: Illustrating trade routes, supply chains, network connectivity, or migration patterns.
- Trends and Changes: Depicting historical shifts, growth patterns, or environmental changes over time.
- Location-Specific Information: Presenting business locations, project sites, or areas of interest.
Types of Maps for PowerPoint:
PowerPoint offers a range of map options, each suited to different presentation needs:
- Basic Maps: Simple outlines of countries, continents, or regions, providing a visual framework for data visualization.
- Political Maps: Show country borders, states, and major cities, ideal for presentations focusing on political or administrative boundaries.
- Physical Maps: Depict landforms, elevation, and water bodies, useful for presentations related to geography, environmental studies, or natural resources.
- Thematic Maps: Highlight specific data through color, size, or symbols, effectively illustrating trends, patterns, or distribution.
Creating Effective Maps in PowerPoint:
PowerPoint’s built-in map features provide a straightforward way to incorporate maps into presentations. However, to maximize their impact, consider the following:
- Data Clarity: Choose appropriate map types and color schemes to ensure data is clearly communicated.
- Visual Hierarchy: Prioritize important information through size, color, or symbol prominence.
- Accessibility: Use contrasting colors and legible fonts for all audience members.
- Customization: Modify map styles, add labels, and integrate relevant data for a tailored presentation.
Beyond Basic Maps: Leveraging Advanced Features:
PowerPoint offers advanced map customization options for creating sophisticated visuals:
- Map Layers: Overlay multiple maps to showcase different datasets or highlight specific areas.
- Data Linking: Connect map elements to external data sources for dynamic updates and interactive presentations.
- Animations and Transitions: Enhance visual storytelling by incorporating dynamic map transitions and animations.
- 3D Maps: Create immersive visuals with 3D map projections, adding depth and realism to presentations.
Integrating Maps with Other Visual Elements:
Maps can be seamlessly integrated with other visual elements to create a comprehensive and engaging presentation:
- Charts and Graphs: Combine maps with charts or graphs to illustrate data relationships and trends visually.
- Images and Videos: Embed images or videos related to the map’s context for richer storytelling.
- Text Boxes and Callouts: Add descriptive text boxes or callouts to highlight specific map features or data points.
Frequently Asked Questions about Maps in PowerPoint:
Q: Where can I find free map images for PowerPoint?
A: Numerous websites offer free map images, including Openstreetmap, Wikimedia Commons, and FreeMapTools.
Q: How do I ensure my maps are accessible to all audience members?
A: Use high-contrast color schemes, legible fonts, and avoid using excessive visual clutter.
Q: Can I create custom maps in PowerPoint?
A: While PowerPoint offers basic map customization, creating custom maps may require specialized software like ArcGIS or QGIS.
Q: What are some tips for using maps in PowerPoint effectively?
A: Keep maps clean and uncluttered, use consistent color schemes, and provide clear legends and labels.
Conclusion:
Maps are a powerful tool for enhancing PowerPoint presentations, providing a visual and engaging way to convey complex information. By understanding the different map types, customization options, and integration techniques, presenters can leverage maps to create impactful and memorable presentations that leave a lasting impression on their audiences.

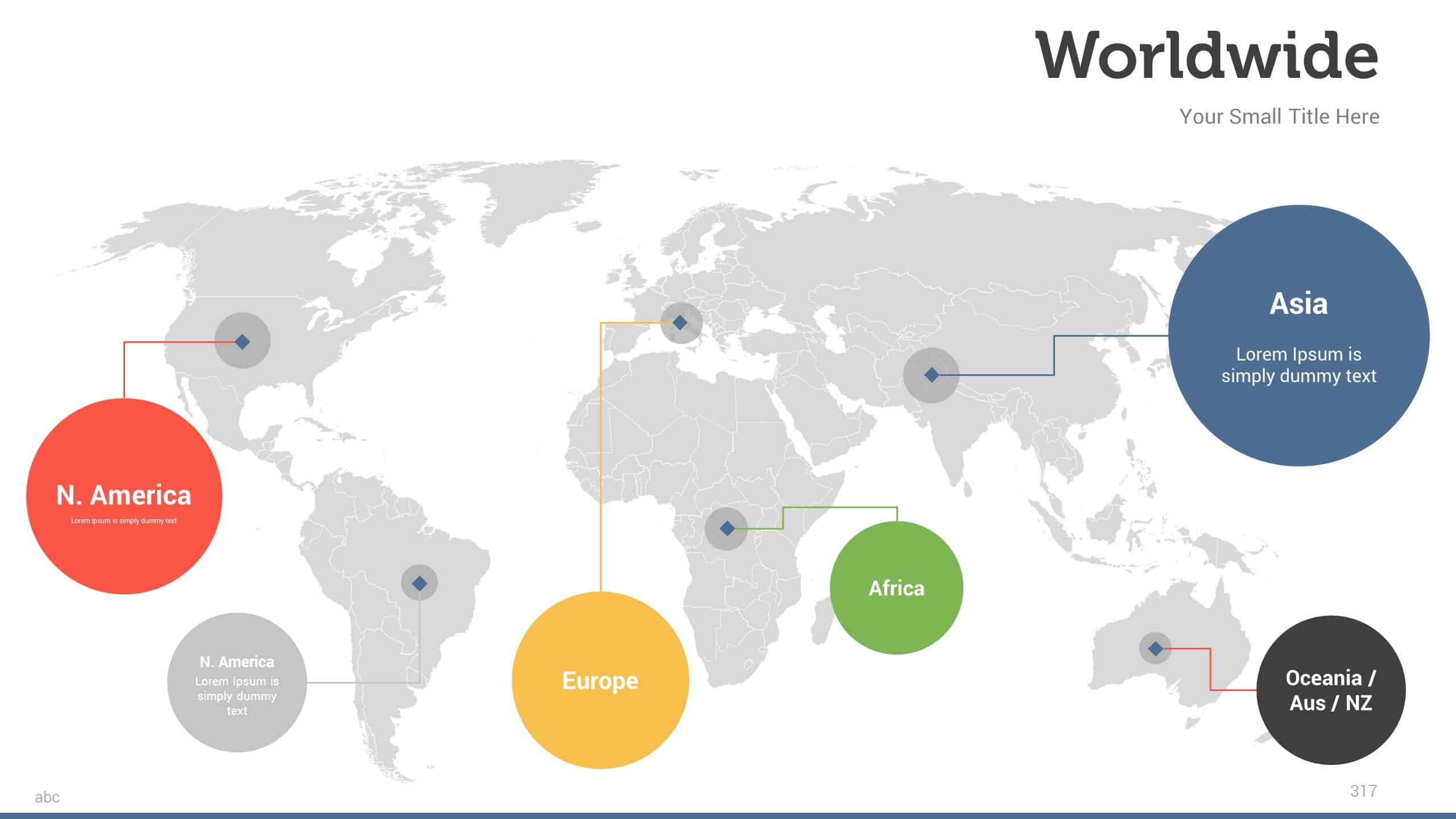
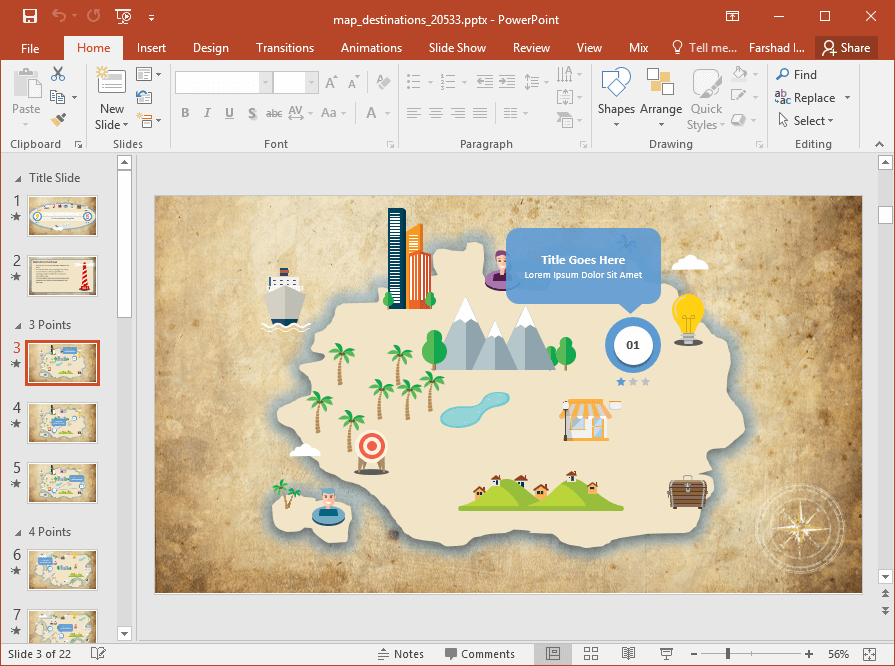





Closure
Thus, we hope this article has provided valuable insights into Enhancing Presentations with Visual Power: A Comprehensive Guide to Maps in PowerPoint. We thank you for taking the time to read this article. See you in our next article!